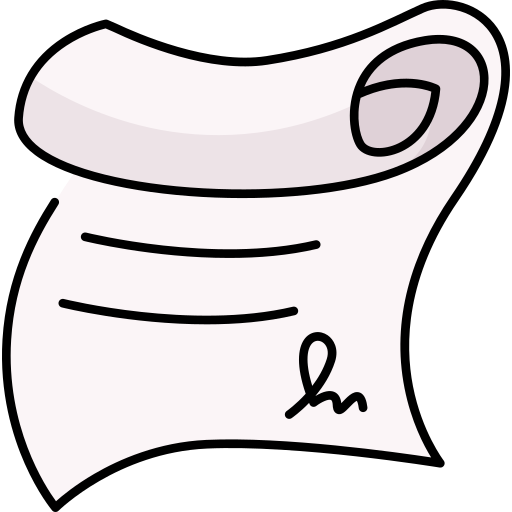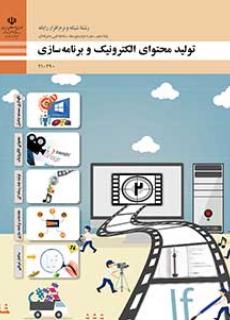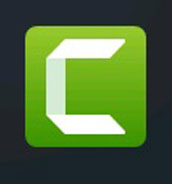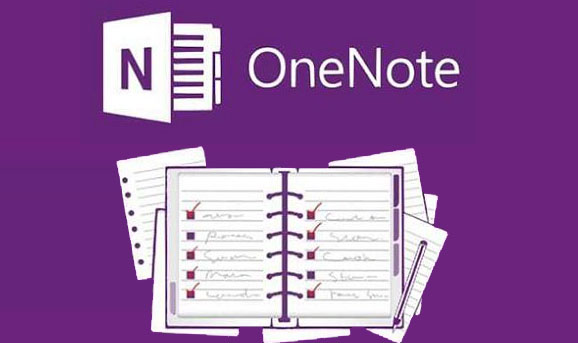
معرفی نرم افزار Microsoft OneNote
Microsoft OneNote
Microsoft OneNote یک برنامه یادداشتبرداری دیجیتال برای جمعآوری اطلاعات است. کاربران OneNote میتوانند یادداشتها، نقاشیها، تفسیرهای صوتی و بریدههای صفحات منتخب خود را در یادداشتهای این برنامه، وارد کنند. آنها میتوانند یادداشتها را در فضای همکاری واقعی و با کاربران دیگر از طریق اینترنت به اشتراک بگذارند. فرقی ندارد که شما از چه سیستم عاملی استفاده میکنید (آیفون، اندروید، مک، ویندوز یا آیپد) این برنامه برای همه کاربران، رایگان است.
از این نرم افزار میتوانید برای یادداشت برداری، نقاشی، گرفتن اسکرین شات و ضبط صدا استفاده کنید. از آنجایی که OneNote عضوی از مجموعهی افیس است، ابزارهای کافی برای انجام کارهای گروهی نیز در آن قرار گرفتهاند که امکان اشتراکگذاری یادداشتها و پروژهها را آسان میکنند.
نکتهی مهمی که باید راجع به وان نوت بدانید این است که با یک واژهپرداز طرف نیستید. تمام صفحات در OneNote حالت آزاد دارند و میتوانید در هر جایی از آن کلیک کرده و اقدام به نوشتن کنید. این ابزار برای ایجاد محتوایی نظیر کتاب و جزوه طراحی نشده است. اگر قصد ایجاد محتوایی به این شکل را دارید میتوانید از سایر ابزارهای مایکروسافت نظیر Word استفاده نمایید.
شاید همه شما هنگام پرینت کردن در کنار پرینترهای حقیقی (برای پرینت گرفتن روی کاغذ) و پرینترهای مجازی ( برای تبدیل به پی دی اف) پرینتری به نام Send To OneNote را دیده باشید. این پرینتر مجازی هنگام نصب نرم افزار وان نت به جمع پرینترهای شما اضافه میشود.
کاربرد این پرینتر به این صورت است که برای مثال شما درحال تحقیق در مورد یک موضوعی هستید و برای این کار وارد اینترنت شده اید و میخواهید مطالبی را جمع آوری کنید. اگر صفحه ای را مرتبط با موضوع مورد نظر یافتید و خواستید آن را ذخیره کنید فقط کافی است کادر پرینت را باز کرده ( Crtl+P ) و سپس پرینتر Send To OneNote را انتخاب کرده و صفحه را پرینت کنید. کادری باز میشود و از شما میپرسد که مایلید این صفحه در کدام نت بوک ، کدام سکشن و کدام صفحه ذخیره شود. به محض ذخیره شدن علاوه بر ذخیره شدن صفحه اینترنتی ، لینک آن هم در زیر آن قرار میگیرد تا شما بدانید از کجا این صفحه را ذخیره کرده اید. این ها تنها چشمه ای از قدرت و کاربرد این نرم افزار میباشد.
مزایای نرم افزار وان نوت
+ میتواند از تصاویر، متن استخراج کند.
+ نسخه رایگان آن قابلیتهای زیادی دارد.
+ فضای زیاد
+ توانایی حل معادله
+ همکاری و تعامل به صورت real-time
+ ذخیرهی ایمن اطلاعات
+ با تمامی دستگاهها و سیستم عاملهای مختلف سازگار است.
+ اسکن دست نوشتهها و تبدیل آنها به متن
+ پشتیبانی از فرمتهای مختلف چند رسانهای
+ ضبط صدا و ویدیو در نوت بوک شما
+ با برنامهها و پلاگینهای مایکروسافت یکپارچه و هماهنگ است.
وان نوت، از اطلاعات حساس محافظت میکند
برای حفاظت از اطلاعات قسمتهای مشخصی در OneNote، میتوانید از پسورد استفاده کنید.
بهعلاوه این برنامه از رمزنگاری ۳DES هم برای حافظت از اطلاعات شما استفاده میکند. اگر از وان نوت برای مدت زمان مشخصی استفاده نشود، به صورت خودکار قسمتهای دارای پسورد را قفل میکند تا از امنیت آنها مطمئن شود.
حتی در زمان حرکت هم با OneNote میتوانید اطلاعات و ایدههای خود را ثبت کنید
وان نوت برای استفاده در همهی دستگاهها طراحی شده است و روی تمامی سیستم عاملهای اصلی مثل iOS و اندروید هم پشتیبانی میشود.
پس با همگامسازی وان نوت روی تمامی دستگاههای خود، میتوانید در هر جایی که هستید به نوشتههای خود دسترسی پیدا کرده و حتی یادداشتهای جدید بنویسید. OneNote دست نوشتههای شما را هم اسکن کرده و به متن تبدیل میکند.
میتوانید به یادداشتهای خود عکس، فیلم و صدا اضافه کنید
علاوه بر نوشتن یادداشت و اضافه کردن عکس و رسانههای دیگر، با استفاده از OneNote میتوانید به صورت مستقیم در نوت بوک خود صدا و ویدیو ضبط کنید. این ویژگی برای مستندسازی جلسات و اشتراکگذاری آن با همکاران بسیار کاربردی است.
OneNote میتواند با سایر نرمافزارها یکپارچه و سازگار شود
یکی از نکات مثبت برنامههای آفیس ۳۶۵ سازگاری و یکپارچگی آنها با یکدیگر است. برای مثال وان نوت میتواند با Outlook سازگار شود. با این کار شما میتوانید اطلاعات خود را به صورت مستقیم از ایمیل به وان نوت ارسال کرده یا این که یادداشتها را مستقیماً از وان نوت ایمیل کنید.
اما سازگاری و هماهنگی این نرمافزار همینجا به پایان نمیرسد، شما میتوانید برای افزایش مشخصه و عملکرد وان نوت، پلاگینهای مختلفی مثل Zapier نصب کنید. این پلاگین وان نوت را به برنامههای Salesforce، Trello و Slack متصل میکند و باعث میشود تمامی آنها هماهنگ با هم کار کنند.
سازگاری با برنامه Sticky Notes

یکی از ویژگیهای نرم افزار وان نوت که میتواند توجه کاربران زیادی را به خود جلب کند، سازگاری این برنامه با Sticky Notes است. Sticky Notes برنامهی داخلی ویندوز ۱۰ است که امکان ساخت یادداشتهای مجازی را که میتوانند در هرجای نمایشگر قرار بگیرند، در اختیار کاربر قرار میدهد.
از دیگر قابلیتهای Sticky Notes میتوان به امکان نوشتن یادداشتهای سریع، لیست کارهای روزانه، پیست کردن لینکها و شماره تلفنهای مختلف و ذخیرهی قسمتهایی از یک متن که باید بخاطر بسپارید، اشاره کرد. این برنامه با وان نوت سازگار است و امکان sync کردن یادداشتها با سایر دستگاههای شما هم در آن وجود دارد.
برخی دیگر از مزایای نرم افزار OneNote
استفاده از وان نوت مزایای متعددی در مورد بهره وری دارد. همچنین در صورتی که با سایر برنامه های مایکروسافت کار کرده اید، رابط کاربر پسند و آشنا باشد.
- ناوبری و سازماندهی آسان یادداشت ها
- ذخیره سازی امن اطلاعات
- دسترسی آسان از هر دستگاهی
- فضای ذخیره ابری
- قابلیت ترسیم حاشیه نویسی
- از طیف گسترده ای از فرمت های چند رسانه ای پشتیبانی می کند
- سازگاری بین پلتفرم با سایر برنامه های مایکروسافت
همچنین بدانید :
- همکاری و هماهنگی
وان نوت امکان همکاری بین افرادی را که نوت بوک خود را با آنها به اشتراک گذاشته اید، می دهد. همکاران شما می توانند تغییراتی را در نوت بوک شما در زمان واقعی ایجاد کنند، به این معنی که چندین کاربر می توانند ویرایش کنند و بلافاصله تغییرات ایجاد شده را مشاهده کنند.
اگرچه فرصت کار در یک صفحه راحت است، اما این میتواند دلیل اصلی حوادثی باشد که کاربران متعددی در یک فایل تغییراتی ایجاد میکنند، زیرا ممکن است تضاد در تغییرات ایجاد شده ایجاد شود.
وان نوت راه حلی برای این دارد زیرا هر دو تغییر ایجاد شده را ذخیره می کند. می توانید این ویرایش ها را بررسی کنید و تصمیم بگیرید که کدام نسخه را به عنوان تغییر نهایی حفظ کنید یا نسخه جدیدی ایجاد کنید که تغییرات ایجاد شده از نسخه های قبلی را در نظر بگیرد.
- ایمن سازی صفحات خود با اطلاعات حساس یا محرمانه
با در نظر گرفتن همکاری و به اشتراک گذاری اطلاعات، OneNote اطمینان حاصل می کند که اطلاعات حساس ذخیره شده در نوت بوک شما محافظت و ایمن است. شما می توانید از بخش های جداگانه با رمز عبور محافظت کنید تا فقط کسانی که رمز عبور را به آنها داده اید بتوانند به آنها دسترسی داشته باشند.
حتی اگر افرادی که دسترسی دارند، OneNote خود را برای مدت زمان مشخصی غیرفعال میکنند، OneNote تضمین میکند که به طور خودکار بخشهای محافظت شده با رمز عبور را قفل میکند تا خصوصی بماند.
- مجموعه گسترده ای از سازگاری چند رسانه ای
از متن گرفته تا تصاویر و حتی فایلهای صوتی، میتوانید با OneNote آنها را در نوت بوک خود جاسازی کنید. یک ویژگی برای اسکن یادداشتهای دستنویس و بازنویسی خودکار آنها برای شما در نوتبوک، یک ویژگی عالی برای مواقعی است که یادداشتی را بدون دستگاه خود یادداشت میکنید.
همچنین امکان ضبط صدا و تصویر مستقیماً در نوت بوک وجود دارد. نکته مهم در این مورد این است که OneNote می تواند کلمات گفتاری را تشخیص دهد، به این معنی که شما همچنین می توانید در نوت بوک خود فایل های صوتی حاوی کلمه مورد نظر خود را جستجو کنید.
- یادداشت بردارید و اطلاعات را در هر زمان و هر مکان ثبت کنید
از آنجایی که نرم افزار OneNote از ابر پشتیبانی میکند، میتوانید در هر زمان و در هر دستگاهی به یادداشتهای خود دسترسی داشته باشید.
می توانید OneNote خود را در چندین دستگاه همگام کنید تا بتوانید حتی اگر در جاده هستید به نوت بوک خود دسترسی داشته باشید. مانند علامت زدن کادر “یک کیک در راه خانه بخرید” در لیست کارهای خود بلافاصله پس از خرید آن.
- یکپارچه سازی با سایر نرم افزارهای بهره وری
مایکروسافت برنامه های زیادی دارد که به خوبی با OneNote کار می کنند. به عنوان مثال، برنامه های Office 365 کاملاً مانند ساعت کار می کنند. همچنین میتوانید فایلهای Word و Excel را برای مشاهده و ویرایش در OneNote جاسازی کنید و تغییرات ایجاد شده در آنها نیز ذخیره میشوند.
OneNote همچنین می تواند با بسیاری از برنامه های کاربردی دیگر که از مایکروسافت نیستند، به خوبی کار کند. برخی از نمونهها Trello و Slack هستند که میتوانید عملکردهای آنها را اضافه کنید تا نوتبوک خود را مؤثرتر کرده و بهرهوری خود را افزایش دهید.
معایب نرم افزار وان نوت
۱. قابلیت جستجو بین یادداشتها محدود است
در حالی که در اسناد باز میتوانید کلمات کلیدی را جستجو کنید، توانایی برچسب گذاری (tagging) محدود است.
۲. اضافه کردن اسناد ایجاد شده در برنامههای دیگر به آن دشوار است
بعضی از کاربران مک، در ذخیره یا اضافه کردن یک سند به وان نوت مشکل داشتند، حتی زمانی که این سند با استفاده از سایر محصولات مایکروسافت ایجاد شده بود.
۳. افراد تازه کار در استفاده از برنامههای مایکروسافت ۳۶۵، کار کردن با OneNote را دشوار تجربه کردند
اگر تاکنون از برنامههای مایکروسافت ۳۶۵ استفاده نکردهاید، باید بدانید که کار کردن با آنها برای اولین بار میتواند گیج کننده و تا حدودی دشوار باشد.
عملکرد OneNote
OneNote بهعنوان یک برنامه یادداشتبرداری و مرکزی برای تمام یادداشتهای شما عمل میکند. این امکان را به شما میدهد که یادداشتها را در دفترها و بخشهای جداگانه درون دفترها سازماندهی کنید. میتوانید اسناد چندرسانهای را به یادداشتهای خود پین کنید زیرا با طیف گستردهای از قالبهای دیجیتالی سازگار است. قالبهای دیجیتالی که میتوانید در OneNote به یادداشتها اضافه نمایید شامل موارد زیر هستند:
- تصاویر
- نمودارها
- فیلمها
- صداها
موارد قابلجستجو در نرم افزار OneNote:
- متن تایپ شده
- یادداشتهای دستنویس
- کلماتی که در تصاویر نشان داده شدهاند
البته محدودکردن جستجو نیز امکانپذیر است. فقط صفحه موردنظر را انتخاب کرده و کلمهای را جستوجو کنید. OneNote کلمه یا عبارت مورد جستجو را در یادداشتها و تصاویر برجسته میکند.
اجزای اصلی محیط نرم افزار وان نوت
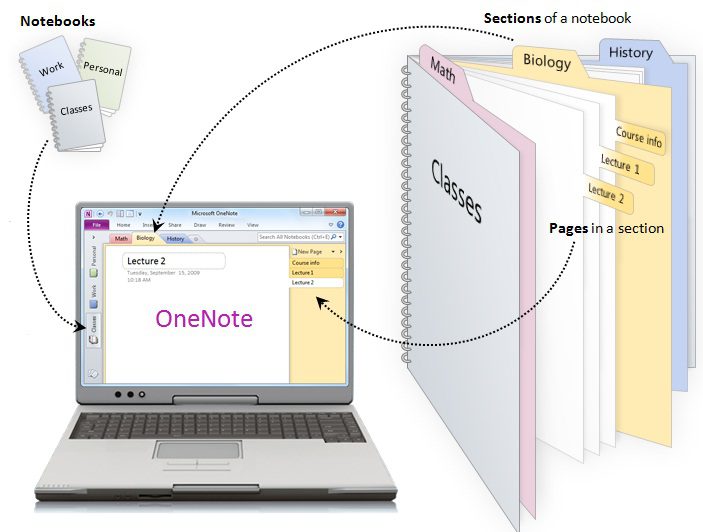
-
دفترچه Notebook:
طبقه اول و بالاترین سطح ذخیرهسازی دادههاست و به شکل یک پوشه است. این بخش درون خود گروه فصلها و فصلها را جایداده است. شما میتوانید به تعداد موردنیازتان نوت بوک داشته باشید و برای هر یک نام جداگانهای اختصاص دهید. یک نوت بوک برای شغل، خانه، قرارهای دوستانه، برنامههای تفریحی و ….
-
گروه فصل Section group:
این بخش نیز به شکل پوشه است که داخل نوت بوک ذخیره میشود و علاوه بر گروه فصلهای دیگر، فصلهای زیادی را نیز در برمیگیرد.
-
فصل Section:
فصل بهصورت فایل در وان نوت ذخیره میشود. صفحات یادداشت در این بخش سیو و ذخیره میشوند.
-
صفحه Page:
اطلاعاتی که قرار است بنویسید یا به هر شکل دیگری نگهداری کنید درون این صفحات وارد میشوند. درواقع از این تودرتوهایی که در بالا اشاره کردیم میگذرید و درنهایت آنچه را که میخواهید در صفحه ذخیره میکنید.
-
صفحه فرعی یا زیر صفحه Subpage:
این بخش در همان صفحه قرارگرفته و با یک تورفتگی در قسمت سربرگ نشان داده میشود. در این بخش اگر توضیحات اضافه یا نکتهای در مورد اطلاعات اصلی موجود در صفحه دارید را اضافه میکنید.
برای نوشتن مطلب در وان نوت حداقل نیاز به یک دفترچه، فصل و صفحه دارید. اگر ویرایش یا تغییراتی مدنظرتان است با پرسیدن نام دفترچه و فصل سریعاً برای شما انجام میدهد و نگران این نباشید که در صورت هنگ کردن سیستم یا رفتن برق اطلاعات شما از دست میرود یا نه؟ زیرا حفظ میشود و این مزیتی است که وان نوت دارد یعنی هرگز از شما سؤالی مبنی بر اینکه آیا تغییرات را ذخیره کند یا نه نمیپرسد. میداند که باید ذخیره کند.
نظم در وان نوت یک ویژگی اساسی است و هرکاری میکند تا به بهترین شکل ممکن اطلاعات شما را طبقهبندی کند. برای مثال علاوه بر پنجبخشی که در بالا ذکر شد، امکانی به اسم تگ در اختیار شما قرار میدهد تا زیرمجموعههای بیشتر و مشخصتری داشته باشید؛ یعنی کافی ست وان نوت خود را بازکنید تا شما را مستقیماً به همانجایی برساند که میخواهید.
میانبرهای نرم افزار one note
OneNote از مجموعه میانبرهای سودمند صفحهکلید برخوردار است که سرعت کار را افزایش میدهد. صدها میانبر صفحهکلید برای این برنامه وجود دارند که میتوانید کل آنها را در صفحات Help پیدا کنید.
درادامه، ۱۰ میانبر برتر ارائه را معرفی میکنیم:
- CTRL+F: جستوجوی صفحهی فعلی
- CTRL + E: جستوجوی تمام نوتبوکها
- ALT+=: تایپ معادلهی ریاضی
- CTRL + 1: اضافهکردن تگ اول از فهرست تگها به یادداشت فعلی
- CTRL + N: ساخت صفحهی جدید در بخش فعلی
- ATL + کلید جهتی سمت چپ: پرش به صفحهی قبلی OneNote
- CTRL + K: درج لینک (در نوتبوک یا در صفحهی وب)
- CTRL + SHIFT + ALT + N: ساخت زیرصفحهی جدید زیر صفحهی منتخب فعلی
- ALT + کلید جهتی پایین: پرش به Note Container بعدی در صفحهی فعلی
نوتبوکها در نرم افزار وان نوت
روش اصلی سازماندهی محتوا ازطریق «نوتبوکها» اجرا میشود. به تعداد دلخواه میتوانید نوتبوک داشته باشید. نوتبوکها را دقیقا مانند دفترچهیادداشتهای سنّتی خود درنظر بگیرید. برای مثال، دفتری برای کارهای روزانه، دفتری برای وظایف شغلی، دفتری برای برنامهی سفر و دفتری برای اسناد مهم دارید.

برای ساخت نوتبوک جدید در نرم افزار وان نوت روی File > New کلیک کنید. در این بخش، میتوانید سند جدیدی روی کامپیوتر محلی یا روی OneDrive بسازید. OneDrive سرویس میزبانی فایل و سرویس همگامسازی است که بهعنوان بخشی از سرویسهای آنلاین آفیس ارائه میشود.
اگر میخواهید نوتبوک شما روی کامپیوتر محلی ساخته شود، از دستگاههای دیگر به آن نمیتوانید دسترسی پیدا کنید. بهترین گزینه ساخت نوتبوک روی OneDrive است. نوتبوک خود را نامگذاری کنید و دکمهی Create را فشار دهید. نوتبوک جدید در ستون سمت چپ صفحه نمایش داده میشود.

بخشها (Sections) در نرم افزار وان نوت
«بخشها» نقش گروهبندی را در نوتبوک ایفا میکنند. مانند نوتبوکها تعداد بخشها هم دلخواه است. برای مثال، فرض کنید دفتر برای دستور غذایی ساختید و در این دفتر، بخشهایی برای ادویه (Curry) و سالادها (Salads) و غذای مکزیکی (Mexican Food) میخواهید بسازید.
وقتی اولینبار نوتبوک جدید میسازید، OneNote بخش پیشفرضی بهنام New Section 1 میسازد. نام این بخش را میتوانید با دوبار کلیککردن روی آن تغییر دهید. برای اضافهکردن بخشهای جدید روی آیکن + در سمت راست بخشهای موجود کلیک کنید. رنگ تب Section را با راستکلیک روی آن میتوانید تغییر دهید.

صفحات در نرم افزار وان نوت
«صفحات» نُتهای مستقلی هستند که داخل بخشها قرار دارند. در مثال کتاب دستور غذا، در هرکدام از صفحات میتوانید دستور مستقلی بنویسید. همانطورکه در تصویر میبینید، پنج دستور غذا برای ذخیره در بخش ادویه (Curry) انتخاب شدهاند. برای اضافهکردن صفحهی جدید، روی دکمهی Add Page کلیک کنید.

صفحات فرعی در نرم افزار وان نوت
«صفحات فرعی» دقیقترین و جزئیترین سطح در سلسلهمراتب OneNote هستند. این صفحات دقیقا مشابه صفحات اصلی عمل میکنند؛ با این تفاوت که میتوان محتوا را در آنها دستهبندی کرد. برای ساخت صفحهی فرعی (Subpage)، در ابتدا باید صفحه (Page) جدیدی بسازید. سپس، روی آن راستکلیک کنید و گزینهی Make Subpage را انتخاب کنید.

یادداشتبرداری در نرم افزار وان نوت
OneNote امکان اضافهکردن محتوای دلخواه روی یک صفحه را میدهد. محتوا در نگهدارندهی Note یا Note Container ذخیره میشود. Note Container قابلیت ذخیرهسازی متن، تصویر، صوت، ویدئو، دستنویس و بُرشهای صفحه را دارد.
ارسال وظایف به Outlook
به این دلیل که OneNote و Outlook هر دو محصولات مایکروسافت هستند، بهصورت یکپارچه با یکدیگر کار میکنند. این سازگاری سهولت تقسیم اینباکس ایمیل و محتوای OneNote را افزایش میدهد.
برای ساخت Outlook Task، متن مدنظر را برای اضافهشدن به Outlook هایلایت کنید. سپس، روی Home > Outlook Tasks کلیک کنید و فریم زمانی مناسب را انتخاب کنید. پرچمی کنار وظیفه در OneNote نمایش داده میشود و به Outlook اضافه میشود. این فرایند را میتوانید بهصورت معکوس هم انجام دهید؛ اما لازم است افزونههای OneNote را به Outlook اضافه کنید.

مدیریت نشستهای Outlook در نرم افزار وان نوت
اگر Outlook 2016 و OneNote 2016 را روی کامپیوتر نصب کردهاید، از OneNote برای مدیریت و ضبط و گزارشگیری از جلسات خود میتوانید استفاده کنید. همچنین، تاریخ، موقعیت مکانی، دستور جلسه، عنوان و شرکتکنندگان را میتوانید درج کنید.
برای اضافهکردن Meeting یا جلسه به منوی Home > Meeting Details بروید. در تقویم Outlook، با فهرستی از جلسههای امروز روبهرو میشوید. برای تغییر تاریخ، روی Choose a Meeting from Another Day کلیک کنید.

امکانات پیشرفته نرم افزار وان نوت
درج فایلها
هر فایلی را بهصورت مستقیم در OneNote میتوانید وارد کنید. همچنین، OneNote بخش مشخصی برای واردکردن صفحات گستردهی اکسل درنظر گرفته است. این صفحات را بهصورت مستقیم در OneNote میتوانید ویرایش کنید.
یادداشتهای صوتی
در تب Insert، میتوانید انواع فایلهای ویدئویی، صوتی، اسکرینشات و جدول در یادداشت خود درج کنید. یادداشتهای صوتی (Audio Notes) یکی از بخشهای برتر OneNote است.

یادداشتهای دستنویس
OneNote از یادداشتهای دستنویس پشتیبانی میکند. این یادداشتها بهویژه زمانی سودمند هستند که از اپلیکیشن روی دستگاهی لمسی یا تبلت استفاده کنید؛ اما این یادداشتها را میتوانید با ماوس روی کامپیوترهای معمولی هم ایجاد کنید.

چگونه وان نوت را دریافت کنیم؟
شاید بهترین بخش وان نوت رایگان بودن آن باشد. بر خلاف «Evernote» که برای ویژگیهای اضافهی آن باید مبلغی پرداخت کنید، تمام امکانات و قابلیتهای OneNote از همان ابتدا به صورت رایگان در اختیارتان قرار دارد.
برای دریافت این ابزار چندین راه وجود دارد:
- اگر مشترک «Office 365» باشید، این ابزار در بستهی دریافتی شما خواهد بود.
- اگر از مجموعهی آفیس استفاده نمیکنید، میتوانید از طریق وبسایت رسمی OneNote اقدام به دانلود آن نمایید.
- اگر از ویندوز ۸ یا بالاتر استفاده میکنید قادر به دانلود نسخهی سراسری آن از طریق فروشگاه ویندوز هستید.
فرمتدهی چاپ در نرم افزار وان نوت
اگر بخواهید نوتبوک را چاپ کنید، نرمافزار OneNote نمیتواند جداسازی صفحات را تشخیص دهد. دلیل این مسئله هم ماهیت تایپ فراگیر این برنامه است. ممکن است در حین چاپ، بعضی خطوط مستقل متنی هم روی دو صفحه تقسیم شوند.
همانطورکه قبلا هم اشاره شد، OneNote پردازندهای متنی نیست. اگر به چاپ یادداشتهای خود نیاز دارید، بهترین راهحل این است که نوتها را وارد مایکروسافت ورد یا نوتپد کنید و فرمتدهی مدنظر را تنظیم کنید. برای بررسی پیشنمایش چاپ نوتها، به منوی File > Print > Print Preview بروید.
فرمتدهی متنی در نرم افزار وان نوت
ازآنجاکه OneNote پردازندهای متنی نیست، از اصول پردازش متنی هم پیروی نمیکند؛ اما درعوض، از اصول تایپوگرافی استفاده میکند. این روند برای کاربر جدید کمی گیجکننده است.
برای مثال، واردکردن عدد ۲ برای دوبرابرکردن فاصلهگذاری خطی بر Paragraph Spacing هیچ تأثیری نخواهد گذاشت. باید تعداد کل نقاط را برای اندازهی فونت و فاصلهگذاری مدنظر وارد کنید. به این کار در تایپوگرافی Leading میگویند.
پلتفرمهای وان نوت
OneNote در ویندوز، مک، اندروید، آی او اس و ویندوز فون در دسترس است. همچنین یک نسخهی وب نیز از آن وجود دارد. تا کنون نسخهای برای لینوکس یا کرومبوک معرفی نشده است، ولی میتوانید از نسخهی وب این اپلیکیشن در هر پلتفرمی استفاده نمایید. نسخهی مک نیز به اندازهی نسخهی ویندوز امکانات ندارد که باعث ناراحتی برخی از کاربران این اپلیکیشن است.
مقایسه OneNote با Microsoft Word
OneNote، عمدتاً به عنوان برنامهی یادداشت برداری استفاده میشود؛ در حالی که Microsoft Word برای تولید انواع مختلف محتوا از نامه گرفته تا پیش نویس یک کتاب مورد استفاده قرار میگیرد. Word، تمامی ابزارهای لازم برای ایجاد یک سند با هر اندازهای را در اختیار شما قرار میدهد، در مقابل، وان نوت به عنوان پلتفرمی برای کنار هم قرار دادن ایدههای مختلف استفاده میشود و به کاربران اجازه میدهد تا یادداشت برداری کرده و ویدیوها، مقالات، تصاویر و موسیقی را به آن سنجاق کنند.
بهطور کل، مقایسهی این دو برنامه با هم کار درستی نیست، چون هر دو آنها مکمل یکدیگرند. یک تیم میتواند از وان نوت برای همکاری و اشتراک ایدهها استفاده کند و در عین حال قسمتی از محتوای تخصصی خود را با استفاده از Word بنویسد.
چرا باید از Microsoft OneNote استفاده کنیم؟
OneNote به شما امکان میدهد ایدههای خود را ثبت و سازماندهی کنید. همچنین کار یا مطالعه مؤثر را آسان میکند.
همکاری فوری در زمان واقعی
اگر پرونده OneNote خود را برای دسترسی و اشتراک با تیم یا همکاران خود باز بگذارید، آنها فورا میتوانند پروندههای شما را ببینند و همکاری لازم را انجام دهند. برای یادداشتهای حساس که شامل مواد مهم هستند، میتوانید از دفترچه یادداشت به طور جزئی یا کامل نیز محافظت کنید.
یادداشتهای بهتر و سریع در جلسات
بسیاری از مردم نمیدانند که چگونه میتوانند از OneNote برای کار استفاده کنند. در حقیقت، پاسخی واحد برای آن وجود ندارد. این برنامه تقریبا همه آنچه را که از یک برنامه یادداشتبرداری انتظار دارید، فراهم نموده و کار شما را به خوبی سازماندهی میکند.
OneNote یکی از بهترین ابزارها در نوع خود است. همانطور که در بخش “OneNote چیست” ذکر کردیم، این برنامه با طیف وسیعی از انواع سند، سازگار است که در طول جلسات مفید خواهد بود. میتوانید در قسمت یادداشتهای سریع، زمان جلسات آینده را یادداشت کنید. دستور کار خود را بررسی کرده و صدای ضبط شده در جلسه را اضافه کنید.
رابط آشنا
اگر به رابط ابزار Microsoft Office مانند اکسل، ورد و پاورپوینت عادت کردهاید، پس با رابط OneNote نیز به سرعت آشنا خواهید شد.
ویرایش آنلاین
مانند سایر ابزارهای MC Office، اسناد OneNote را میتوان بهصورت آنلاین و در هر مرورگری ویرایش کرد. نیازی به بارگیری پروندههای اضافی یا نصب برنامه دیگر روی دستگاه ندارید.