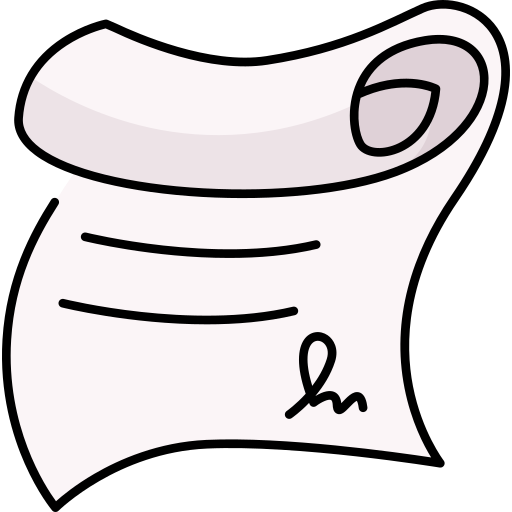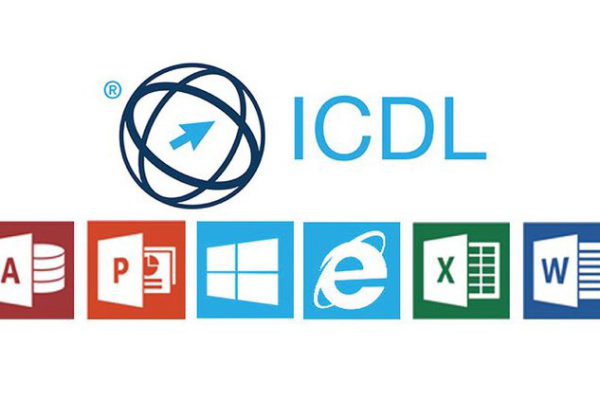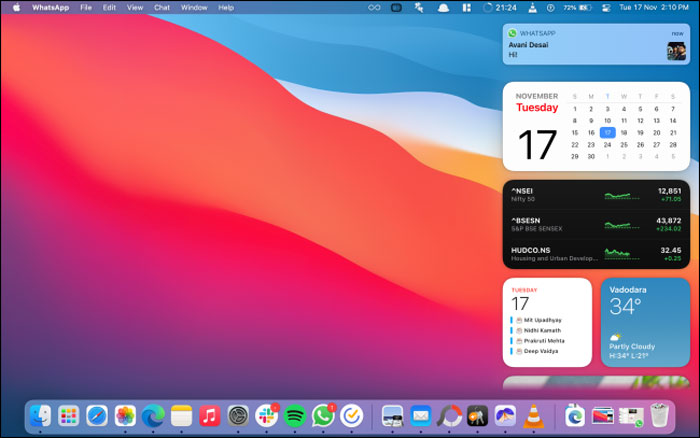
سیستم عامل Macintosh
در سال ۱۹۸۴، اپل سیستم عامل خود را که در حال حاضر به عنوان سیستم عامل مکینتاش کلاسیک شناخته شده است. با انتشار سیستم اصلی نرم افزار سیستم مکینتاش، عرضه کرد. سیستم عامل Mac OS در سال ۱۹۹۶، در هر سری مکینتاش تا سال ۲۰۰۲ از قبل نصب شد . و برای مدت کوتاهی در دهه ۱۹۹۰ در کلونهای Macintosh عرضه شد. از مزایای آن می توان به سهولت استفاده از آن و از محدودیت های آن به نبود فن آوری های مدرن در مقایسه با رقبای خود اشاره کرد.

سیستم عامل Mac فعلی macOS است، که در اصل به نام “Mac OS X” تا سال ۲۰۱۲ و سپس “OS X” تا سال ۲۰۱۶ شناخته می شود. در سال ۱۹۹۷ و ۲۰۰۱ اپل یک معماری کاملا جدید بر پایه NeXTSTEP، یک سیستم یونیکس ارائه داد . که بسیاری از چالش های فنی که در سیستم عامل مکینتاش کلاسیک وجود داشت ، حذف شد . macOS فعلی در هر نسخه ی سیستم عامل Mac نصب شده است . و سالانه به روز می شود . این اساس نرم افزار سیستم فعلی اپل برای سایر دستگاه های آن، iOS، watchOS و tvOSors است.
Macintosh (Mac OS) یک سیستم عامل است که توسط شرکت اپل طراحی شده است تا در سری کامپیوترهای Apple Macintosh نصب و اجرا شود. OS در سال ۱۹۸۴ توسط شرکت نکست معرفی شد که در نهایت نکست با اپل ادغام شد.
در بازار رایانههای رومیزی ، لپ تاپ و خانگی و… بعد از Windows NT دومین سیستم عامل دسکتاپ است که به طور گسترده مورد استفاده قرار میگیرد.
Mac OS یک سیستم عامل کاملاً توانمند است که عملکردها و خدمات مشابه سیستم عامل ویندوز یا لینوکس را ارائه میدهد. برخی از کدها و ویژگیهای سیستم عامل Lisa در سیستم عامل Mac گنجانیده شده است.
مک او اس به شما امکان می دهد کارهایی را انجام دهید که به سادگی نمیتوانید با رایانههای دیگر انجام دهید. به این دلیل که به طور خاص برای سخت افزاری که اجرا میشود طراحی شده است و هماهنگی بینظیری بین نرم افزار و سخت افزار این سیستمها وجود دارد.
هسته این سیستمعامل نوعی یونیکس بر اساس BSD بوده که توانایی اجرای نسخههای بازنویسی شده از نرمافزارهای اوپن سورس را دارد و به نام «داروین» شناخته میشود.
این سیستمعامل همچنین از رابط گرافیکی پیشرفتهای بنام آکوا (Aqua) بهره میبرد.
پیش از معرفی Mac OS X، اپل ابتدا چندین مفهوم دیگر را آزمایش کرد . و محصولات مختلفی را طراحی کرد تا رابط کاربری یا برنامه های مکینتاش را به سیستم های مشابه یونیکس یا بالعکس، A / UX، MAE و MkLinux تبدیل کند. تلاش های اپل برای توسعه و جایگزینی سیستم عامل کلاسیک Mac OS در دهه ۱۹۹۰ موجب شد تا چند پروژه لغو شده به نام های Star Trek، Taligent و Copland بوجود آید.
ویژگی های سیستم عامل MAC
اگر چه نسخه های اولیه سیستم عامل MAC معماری های متفاوت دارند، اما سیستم عامل های مکینتاش مجموعه ای از اصول GUI مشترک را شامل می شود . که شامل نوار منو در بالای صفحه می شود. پوسته یاب، دارای یک استعاره دسک تاپ است . که فایل ها و برنامه های کاربردی را با استفاده از آیکون نشان می دهد . و مفاهیم مانند دایرکتوری ها و حذف فایل ها را به اشیاء واقعی مانند پوشه ها و سطل زباله می دهد. و پنجره های همپوشانی برای ایجاد قابلیت چند وظیفه ای (Multi Tasking) را داراست.
معرفی سیستم عامل مک کلاسیک
سیستم عامل MAC کلاسیک ، سیستم عامل اصلی مکینتاش است . که در سال ۱۹۸۴ در کنار مکینتاش اول معرفی شد و از سال ۲۰۰۱ تاکنون از مکینتاش استفاده شده است.
اپل Macintosh اصلی را در تاریخ ۲۴ ژانویه ۱۹۸۴ منتشر کرد . نرم افزار سیستم اولیه او تا حدی بر پایه سیستم عامل لیزا و کامپیوتر Xerox PARC Alto بود . که مدیر اجرایی سابق اپل، استیو جابز، پیش نمایش کرد . این در اصل به نام “سیستم نرم افزار”، و یا به سادگی “سیستم”؛ اپل آن را به عنوان سیستم عامل Mac OS در سال ۱۹۹۶ به دلیل بخشی از برنامه کلون Macintosh خود که یک سال بعد به پایان رسید، دوباره آن را معرفی کرد.

این سیستم عامل Mac توسط سیستم یکپارچه مشخص شده است. این امر به عنوان راهی آسان برای استفاده و ظرفهای چند تعاملی را برای اغلب تاریخ خود مشخص کرد . اما برای مدیریت محدود حافظه، کمبود حافظه محافظت شده و کنترل دسترسی و حساسیت به درگیریها مورد انتقاد قرار گرفت.
تا کنون ۹ نسخه اصلی از Mac OS کلاسیک منتشر شده است . نام “کلاسیک” که در حال حاضر کل این سیستم را نشان می دهد، مرجع یک لایه سازگاری است . که باعث شد تا انتقال به سیستم عامل Mac OS X آسان تر شود.
مزایای Mac OS
- رابط کاربری آسان
- مشکلات امنیتی و احتمال کمتر برای ابتلا به بدافزار
- قابلیت یکپارچه سازی با دستگاههای مختلف اپل
- قابلیت نصب رایگان بسیاری از برنامهها را دارد
- پشتیبانی خوبی دارد
- رابط کاربری گرافیکی یکسان برای همه دستگاهها
- قابل استفاده برای مدت زمانی طولانی
- عملکرد خوب
- دارای برنامههای پیش فرض
- پشتیبانی از FAT و NTFS
- قابلیت اجرای ویندوز را دارد
معایب Mac OS
- گران قیمت است
- از بازیها و نرمافزارهای کمی پشتیبانی میکند
- امکان سفارشی سازی سخت افزار وجود ندارد
- سیستم فایل macOS در ویندوز اجرا نمیشود
- محصولات مبتنی بر مک بسیار گران هستند
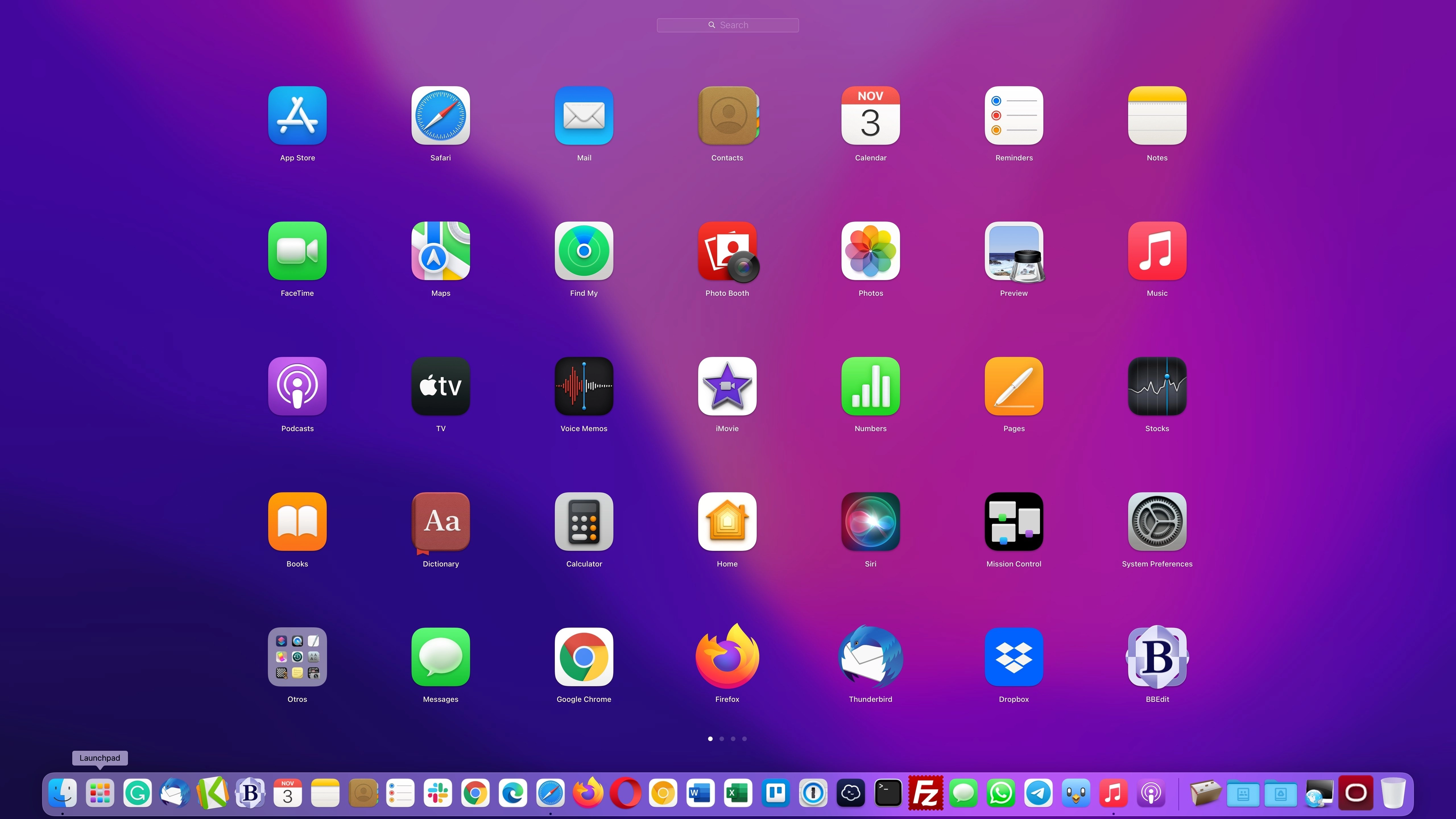
دلیل نامگذاری Mac OS X و macOS
ه استثنای اولین نسخه بتا OS X، همه نسخههای سیستم عامل مک از سال ۲۰۰۱ تا ۲۰۱۲ همگی به نام گربههای بزرگ نامگذاری شدهاند، از چیتا گرفته تا پلنگ و شیر کوهی. در سال ۲۰۱۶، اپل با تغییر نام Mac OS X به macOS که به خوبی در کنار iOS، tvOS و watchOS قرار میگیرد، اقدام به یکپارچهسازی نام تجاری سیستمعاملهای خود کرد و راه را برای macOS 11، جانشین Mac OS X، هموار کرد. این اقدام بیست سال پس از اولین نسخه بتا Mac OS X صورت گرفت.
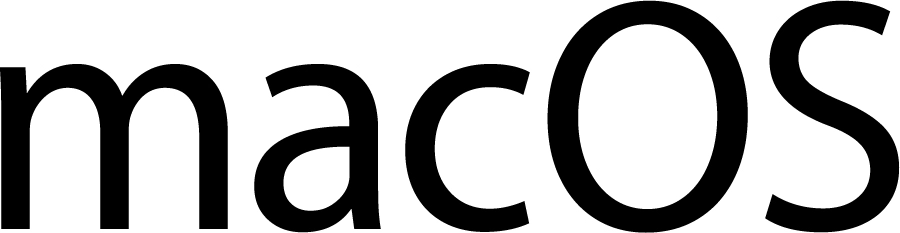
اگر به هر دلیلی یک سیستمعامل مک تهیه کردهاید و دوست دارید که کم کم نحوه استفاده از آن را بیاموزید، ما برای شما راهنمای کاملی را آماده کردهایم که میتوانید از آن استفاده کنید. سیستمعامل مک (macOS) بهدلیل سهولت در استفاده مشهور شده است و ما هم اطمینان داریم که شما نیز بتوانید سریعا با سیستمعامل جدید خود مطابقت پیدا کرده و بهراحتی از آن استفاده کنید. همچنین چندین ترفند برای سیستمعامل مک وجود دارد که کمک خواهد کرد تا شما بهراحتی با آن کار کرده و هیچگاه سردرگرم نشوید.
مبانی استفاده از macOS
اجازه دهید با مهمترین قسمتهای استفاده از مک شروع کنیم.
دسکتاپ و نوار منو در سستم عامل مک
وقتی که مک شما برای اولینبار راهاندازی شد، اجزای اصلی رابط کاربری به شما نمایش داده خواهد شد. در بالای صفحه نوار منو قرار دارد و در پایین نیز داک را مشاهده خواهید کرد. پشت تمام پنجرههای فعال شما نیز دسکتاپ قرار دارد.
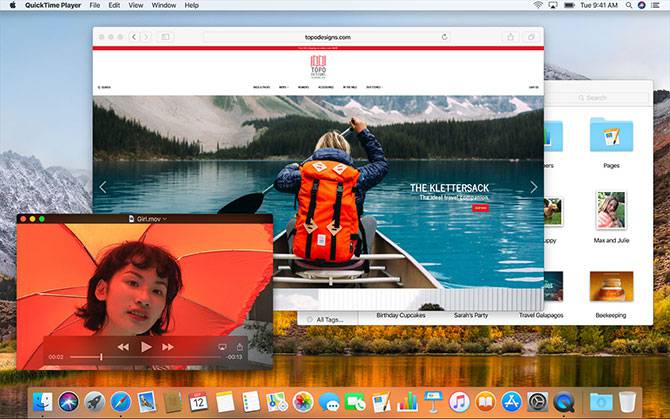
مانند اکثر سیستمعاملهای دسکتاپ، macOS از یک دسکتاپ بهعنوان یک فضای کاری موقتی استفاده میکند که میتواند فایلها را در آن ذخیرهسازی کند. هارد درایوها، هارد اکسترنال و درایوهای مخصوص بوت که به دستگاه شما متصل شدهاند، در این بخش نمایش داده میشوند. برای ایجاد پوشهها، میتوانید کلیک راست کرده و برای مرتب کردن دسکتاپ خود نیز میتوانید آیکونها را بهصورت دلخواه تغییر دهید.
در بالای صفحه، نوار منو براساس برنامهای که هماکنون در فوکوس کاربر قرار دارد، تغییر پیدا خواهد کرد و گزینههای خاص همان برنامه نمایش داده میشود. منوی Apple جایی است که شما میتوانید دستگاه را خاموش کرده و از طریق گزینهی About This Mac به اطلاعات مربوط به مک خود دسترسی داشته باشید.
همانند هر سیستمعامل دیگری، مک او اس نیز از یک دسکتاپ برای ذخیرهسازی موقت فایلها و فضای کاری استفاده میکند. هر هارد دیسک، دیسک اکسترنال یا ایمیجی که بر روی سیستم سوار کرده باشید در اینجا نشان داده خواهند شد. با راست کلیک کردن بر روی دسکتاپ میتوانید پوشههای جدید ایجاد نمایید و با کشیدن فایلها میتوانید آنها را مرتب کنید.
در بالای صفحه نوار منو را مشاهده میکنید که بر اساس نرمافزاری که در حال اجرا باشد تغییر خواهد کرد. منوی اپل جایی است که میتوانید با استفاده از آن سیستم خود را خاموش کرده یا از طریق گزینهی «About This Mac» اطلاعات مک خود را مشاهده نمایید.
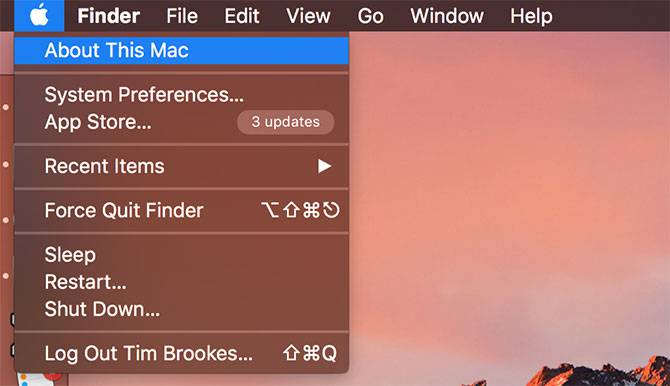
نوار منو گزینههای هر اپلیکیشن نظیر «File»، «Edit»، «Help» و سایر منوها را نمایش میدهد. در سمت راست منو وضعیت سیستم و ابزارهای شخص سوم را مشاهده میکنیم. این بخش شامل وضعیت وای فای، باتری و اپلیکیشنهایی نظیر «Shazam» و «Evernote» میشود.
داک
شبیهترین گزینهی ممکن به منوی استارت ویندوز در مک، داک است. داک به دو بخش تقسیم میشود. بخش اول مربوط به میانبرهای اپلیکیشنهای مختلف بوده و بخش دوم نیز پوشههای سنجاق شده و پنجرههای کوچک شده را در بر میگیرد. میتوانید داک را به گونهای تنظیم کنید که در پایین، چپ یا راست صفحه قرار بگیرد. این کار از طریق بخش «System Preferences» و قسمت «Dock» امکان پذیر است.
با کلیک کردن بر روی هر اپلیکیشن سنجاق شده در داک میتوانید آن را اجرا نمایید. همچنین اپلیکیشنهایی که سنجاق نشده باشند هم در هنگام اجرا در داک نمایش داده میشوند. میتوانید بر روی هر آیکون راست کلیک کنید تا امکان نگهداری یا عدم نگهداری آن در داک را داشته باشید. همچنین با کشیدن هر آیکون به کمک ماوس قادر به تغییر ترتیب قرارگیری آنها خواهید بود. با کشیدن و رها کردن هر گزینه در خارج از داک نیز آن گزینه از داک حذف خواهد شد.
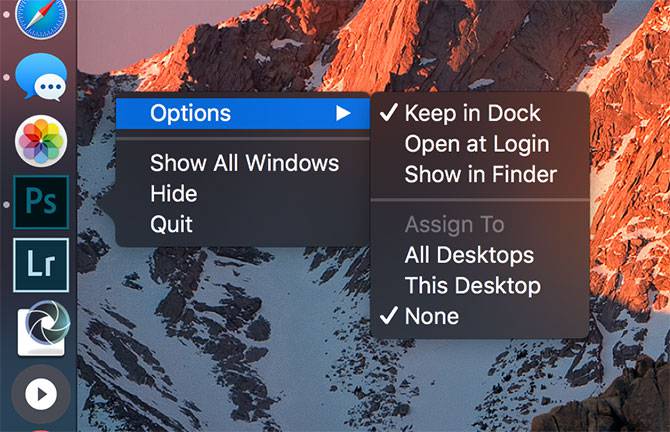
اگر یک فایل را کشیده و بر روی آیکون یک اپلیکیشن رها کنید، آن فایل توسط آن اپلیکیشن اجرا خواهد شد، البته به شرطی که اپلیکیشن مورد نظر با آن فایل سازگار باشد. اگر فایل اپلیکیشنی را کشیده و در داک رها کنید یک میانبر به آن در داک ایجاد خواهد شد.
در بخش دیگر داک تعدادی پوشهی سنجاق شده و یک سطل زباله مشاهده میکنید. هر پوشهای را در این بخش رها کنید در آن سنجاق خواهد شد. با راست کلیک کردن بر روی آن میتوانید حالت نمایش محتوا را در آن تغییر دهید، مثلا میتوانید پوشهها را به صورت پشتهای نمایش داده یا به حالت عادی نشان دهید. هر فایلی را میتوانید کشیده و در این پوشهها رها کنید تا در آن قرار بگیرد یا میتوانید آنها را در سطل زباله رها کنید تا حذف شوند.
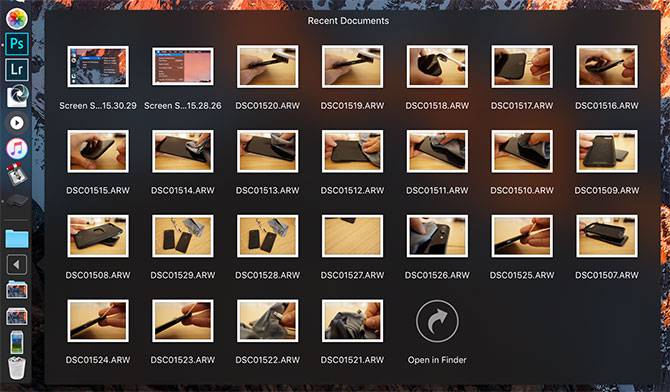
همچنین اگر قصد حذف یک ایمیج یا درایو را دارید میتوانید آن را کشیده و در سطل زباله رها کنید. با راست کلیک کردن بر روی سطل زباله و انتخاب گزینهی «Empty Trash» سطل زباله خالی خواهد شد.
Finder
Finder اپلیکیشن مدیریت فایل پیشفرض در مک او اس است. درست همانند مرورگر فایل ویندوز، به کمک فایندر نیز میتوانید در هارد درایوها و دستگاههای متصل شده بگردید و فایلهای خود را پیدا کنید.
چندین مولفه در پنجرهی Finder وجود دارد که میتوانید آنها را در زیر نوار منوی View تغییر دهید و عبارتند از:
- نوار تب: هنگام باز کردن تب جدید در Finder (Cmd + T)، بهطور خودکار نشان داده شده و پنهان خواهد شد.
- نوار مسیر: مسیر پوشه فعلی را در پایین صفحه نمایش میدهد.
- نوار وضعیت: تعداد آیتمهای موجود در یک لوکیشن و فضای دیسک موجود را لیست میکند.
- نوار کناری: لیستی از لوکشینهای موردعلاقه یا اغلب مورد استفاده واقع شده را در سمت چپ نمایش میدهد.
- پیش نمایش: یک صفحه پیش نمایش گسترده است که در سمت راست پنجره دیده میشود.
در پایینتر نوار کناری میتوانید دیسکها و پارتیشنهای خود را مشاهده کنید. در زیر آن نیز پوشهها و برچسبهایی که در شبکه به اشتراک گذاشته شدهاند را مشاهده خواهید کرد. برای حذف کردن یا اضافه کردن بخش دیگری به اینجا، از طریق منوی «Finder» به بخش «Preferences» بروید.
فایندر مک از یک نوار ابزار اصلی برای نمایش دکمههای معمول نظیر دکمههای «قبلی» و «بعدی» استفاده میکند. همچنین حالتهای نمایش متفاوتی را نیز در خود دارد. امکان مشاهدهی پوشهها و فایلها به صورت آیکون، لیست، ستون یا حالت «Cover Flow» که مختص اپل است را دارید. به صورت پیشفرض دکمههای «Share» و «Tags» نیز برای به اشتراک گذاری یا مدیریت برچسبها در این بخش قرار دارد.
با راست کلیک کردن بر روی نوار ابزار میتوانید فایندر را شخصی سازی کنید. میتوانید دکمهها و میانبرهای مختلفی را اضافه یا حذف کرده و بخشهایی نظیر نوار جستوجو را جابهجا کنید. به طور پیشفرض نوار جستوجو قابل مشاهده است و میتوانید از آن برای جستوجو در سراسر مک یا یک پوشهی خاص استفاده نمایید.
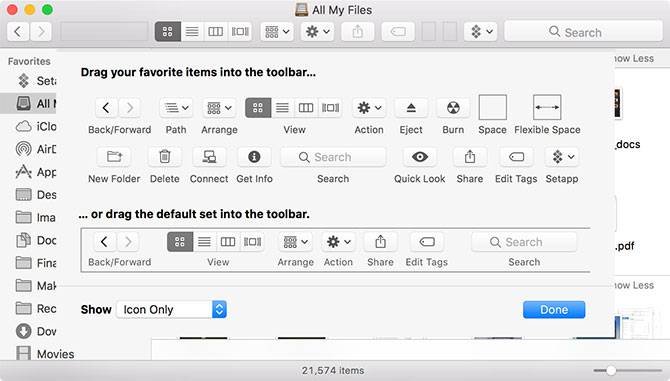
فایندر از کپی (Cmd + C) و چسباندن (Cmd + V) فایلها پشتیبانی میکند، ولی امکان بریدن (Cut) در آن فراهم نیست و به جای آن از «Move» استفاده میشود. برای «کات کردن» یک فایل باید ابتدا آن را کپی کرده و سپس با استفاده از کلیدهای «Cmd + Option + v» آن را به محل مورد نظیر منتقل کنید. اگر در محل مورد نظر راست کلیک کنید و سپس کلید «Option» را بزنید، مشاهده خواهید کرد که گزینهی «Paste» به «Move» تغییر خواهد کرد.
برخی از ترفندهای مک :