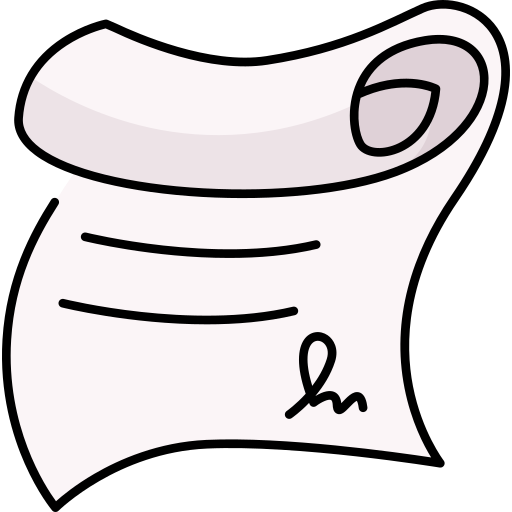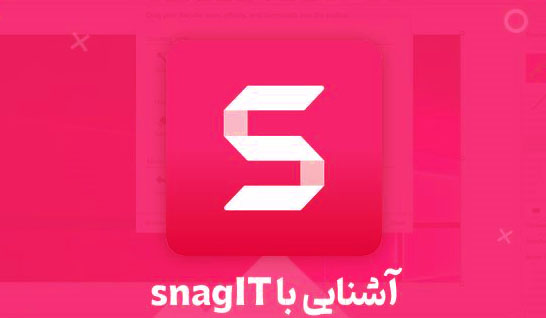
نرم افزار ادیت عکس و فیلمبرداری snagIT
SnagIt نام معروف ترین و محبوب ترین نرم افزار در زمینه ی فیلمبرداری و عکسبرداری از صفحه نمایش و انجام کارهای و ویرایش های مربوطه است.این نرمافزار امکانات و تنظیمات بسیاری برای تصویربرداری و ویرایش تصاویر را دارد. امکانات این نرمافزار شما را قادر میکند تا با استفاده از حالات مختلف تصویربرداری، انواع مختلف تصاویر را از صفحه نمایش بگیرید و سپس آنها را به دلخواه ویرایش کنید.
بی شک نرم افزار Snagit محصولی از کمپانی Techsmith یکی از بهترین نرم افزار ها در زمینه عکس برداری از صفحه نمایش میباشد. این نرم افزار دارای یک ویرایشگر قوی برای ویرایش و تغییر تصاویر گرفته شده است که کار با این نرم افزار را مفید و لذت بخش تر خواهد کرد. با این حال Snagit میتواند تا حدودی هم از صفحه نمایش فیلم برداری کند اما در حدی نیست که بتوان یکی از امکانات اصلی و منحصر به فرد این نرم افزار دانست
آشنایی با Snagit
بر روی آیکن به رنگ قرمز برنامه دوبار کلیک کنید. با این کار پنجره برنامه باز میگردد. این برنامه به شما امکان تصویربرداری و عکسبرداری از صفحه نمایش را میدهد. محیط کاری این برنامه شامل سه بخش میباشد.
در بالاترین بخش پنجره این نرمافزار نوار منو قرار دارد. در این منوها میتوان به تمامی ابزارها و تنظیمات این برنامه دست یافت.
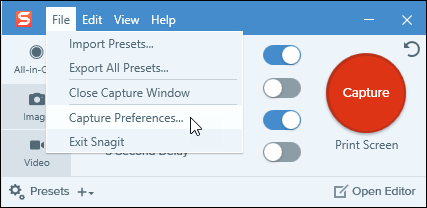
محیط نرم افزار snagit شامل ۴ ناحیه کلی میباشد.
۱- منوی بالایی نرم افزار که شامل گزینه هایی برای استفاده از تمامی امکانات و تنظیمات نرم افزار است.
۲- ناحیه Quick Launch که امکانات کاربردی نرم افزار نظیر Snagit Editor و ابزار دسترسی سریع در آن وجود دارد.
۳- ناحیه Profiles که حالاتی مختلف برای عکس برداری و فیلمبرداری از صفحه نمایش را در خود جای داده است.
۴- ناحیه Profile Settings که تنظیماتی از جمله نوع حالت عکسبرداری (تمام صفحه، قسمتی از صفحه و..) و جلوه های ویژه را میتوان از این قسمت تنظیم کرد.
All-in-One : این بخش حاوی تنظیمات لازم جهت انجام تصویربرداری و فیلمبرداری میباشد.
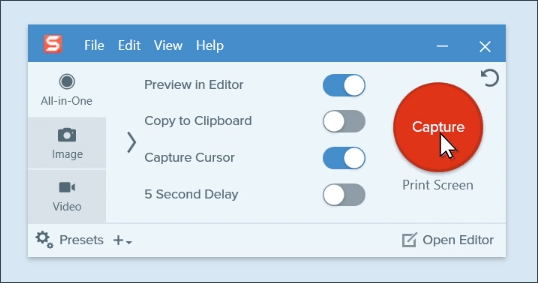
Image : این بخش حاوی ابزارهای لازم جهت تصویربرداری از صفحه نمایش میباشد. با استفاده از این ابزارها میتوانید مشخص کنید که نحوه تصویربرداری به چه گونهای باشد و یا اینکه از چه جلوهها و تنظیماتی در طی فرایند تصویربرداری استفاده کنید.
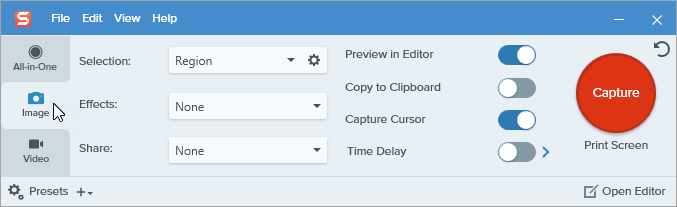
Video : این بخش نیز مانند بخش قبلی حاوی ابزارهای لازم جهت کنترل فرایند فیلمبرداری و اعمال تنظیمات دلخواه بر روی آن میباشد.
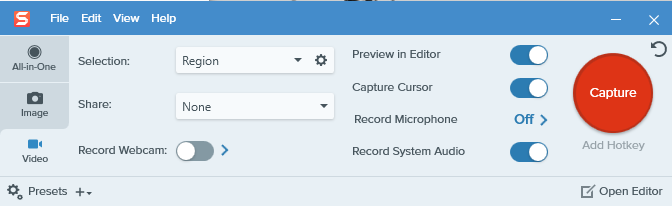
هنگامی که شما از قسمت مورد نظر خود عکس گرفتید ، صفحه ای با نام SnagIt Capture Preview باز می شود که امکان ویرایش و ذخیره عکس در آن وجود دارد.
شما بعد از انجام عملیات ویرایش می توانید بر روی دکمه Save as یا Finish کلیک کنید تا عکس خود را ذخیره کنید. با زدن یکی از دکمه های مذکور صفحه ی ذخیره شدن باز می شود که اگر پسوند فایل عکس شما روی jpg باشد می توانید کیفیت عکس را تغییر دهید. در حالت عادی کیفیت عکس روی ۹۰ تنظیم شده است.
آشنایی با محیط نرمافزار Snagit
- در قسمت بالا و سمت چپ محیط ویرایشگر اسنگیت، منوی نرمافزار قرار دارد که هر کدام شامل ابزارهای مختلفی برای کار با ویرایشگر Snagit است؛
- با کلیک روی Library تاریخچه ضبط خود را مشاهده و سازماندهی کنید؛
- برای شروع عکس برداری یا فیلمبرداری از صفحه روی دکمه Capture کلیک کنید؛
- برای انتخاب یک ابزار ویرایش روی ابزار موردنظر در قسمت Toolbar کلیک کنید. میتوانید ترتیب و ابزارهای موجود در نوار ابزار را شخصیسازی کنید؛
- در قسمت Quick Styles سبکهای سفارشی را اعمال یا ذخیره کنید؛
- با استفاده از گزینه Share عکسهای گرفته شده را در رسانههای اجتماعی یا سایر برنامهها به اشتراک بگذارید؛
- این قسمت یعنی Canvas، صفحه کاری برای پیش نمایش و ویرایش عکسها است؛
- برای دیدن جلوههای تصویر روی دکمه Effects کلیک کنید؛
- برای شخصیسازی ویژگیهای ابزارها از قسمت Properties استفاده کنید؛
- در قسمت Recent Capture Tray تصاویر و ویدئوهایی که اخیرا ضبط کردهاید و سایر پروندههای باز شده در ویرایشگر Snagit را میبینید. با کلیک روی هر کدام از تصاویر در این قسمت، آن تصویر روی صفحه Snagit Editor ظاهر میشود.
آشنایی با ابزارهای نرم افزار snagIT
سه دسته کلی داریم:
- Drawing tool
- Menu Items
- Share Destinations
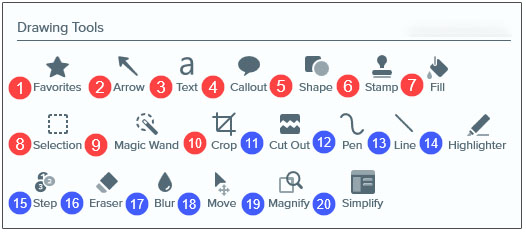
Favorites -1
برای دسترسی سریع به سبکهای پر کاربرد و مورد علاقه خود، آنها را در Favorites ذخیره کنید. وقتی روی یکی از سبکها کلیک کنید، یک ستاره نقرهای رنگ در بالای آن ظاهر میشود. اگر روی ستاره آن سبک یک بار کلیک کنید یا روی آن سبک کلیک راست کنید و Add to Favorites را بزنید، آن سبک به سبکهای موردعلاقه در Favorites اضافه میشود و ستاره آن سبک از نقرهای به طلایی تغییر رنگ میدهد.
Arrow -2
برای جلب توجه یا برجسته کردن یک مورد در تصویر، فلشها را اضاقه کنید. ابزار Arrow را انتخاب کنید. سپس از قسمت Quick Styles فلش موردنظر را انتخاب و سپس روی صفحه با ماوس بکشید.
Text -3
برای اضافه کردن زیرنویسها، عنوانها یا هر متن دیگر به یک تصویر از ابزار Text استفاده کنید
Callout -4
برای جلب توجه یا برجسته کردن یک مورد در تصویر، می توان از Callout استفاده کنید. Callout شامل یک کادر گفتگو به همراه متن است. بعد از کشیدن Callout روی صفحه روی آن کلیک کنید و شروع به تایپ کنید.
Shape -5
با استفاده از ابزار Shape یک شکل به تصویر اضافه کنید.
Stamp -6
با استفاده از ابزار Stamp میتوانید آیکنهای زیبا به تصاویرتان اضافه کنید.
Fill -7
با استفاده از ابزار Fill یک ناحیه را در یک تصویر با رنگ پر کنید.
Selection -8
با استفاده از ابزار Selection قسمتهایی از یک تصویر را انتخاب سپس آن را حذف یا ویرایش کنید.
Magic Wand -9
برای انتخاب یک ناحیه، زمانی که رنگ ناحیه انتخابی در تصویر با رنگ پس زمینه تصویر تفاوت زیادی دارد از Magic Wand استفاده می شود. این ابزار بر اساس رنگ و Tone پیکسلها عمل انتخاب را انجام میدهد.
Crop -10
با استفاده از ابزار Crop نواحی اضافی یک تصویر حذف می شود. با انتخاب ابزار Crop دستگیرههای آبی و خطوط شبکه روی تصویر ظاهر میشوند با استفاده از دستگیرهها ناحیه موردنظر را انتخاب کنید. برای ذخیره تغییرات، روی دکمه Crop کلیک کنید.
ما در آکادمی آنلاین قاسمی این امکان را فراهم نموده ایم تا با سبکی کاملا متفاوت و اصولی شما را از آغاز تا پایان دوره آموزش ویرایش عکس با Snagit همراهی کنیم و موفقیت شما را در این درس شاهد باشیم.